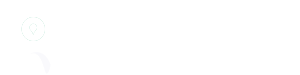To add a new case click ‘Book a new case’ on the header menu, or navigate to https://www.mylab.co.uk/app/case. The new case form will be shown as below:
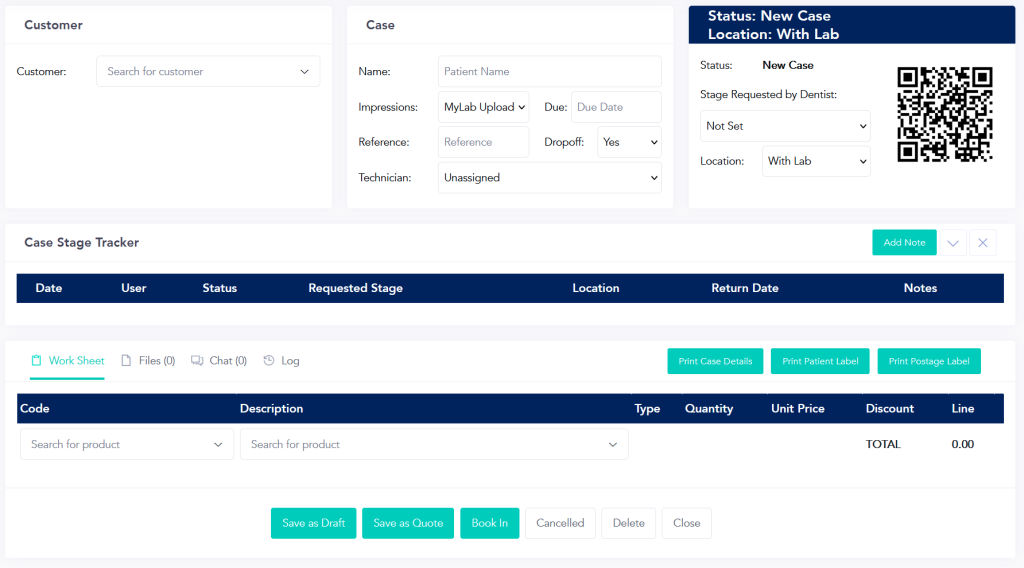
The case form has the following key areas:
| Area | Notes |
| Customer | Customer selection area, with an auto-filtering drop-down field based on the text typed by the user. Entering any details (eg practice name, provider first name or last name) will show the user a filtered list that matches the details entered. |
| Case | Basic details about the case, including patient name, due date (return date) and reference |
| Status/Location | Allows the stage and location of the case to be set. Status and location change as cases are booked in and out. |
| Worksheet | The table used to add products to this job. Products can be searched using codes or descriptions, with adjustable quantities and pricing. |
Adding a new case requires the following steps (as a minimum to book in the job):
- Select a customer using the customer selection drop down
- Enter a patient name & set a return date
- Add one or more products using the worksheet, select quantities and set pricing if needed
- Click ‘Book In’. After clicking ‘Book In’ you will be shown a dialog where any additional notes for this case can be entered
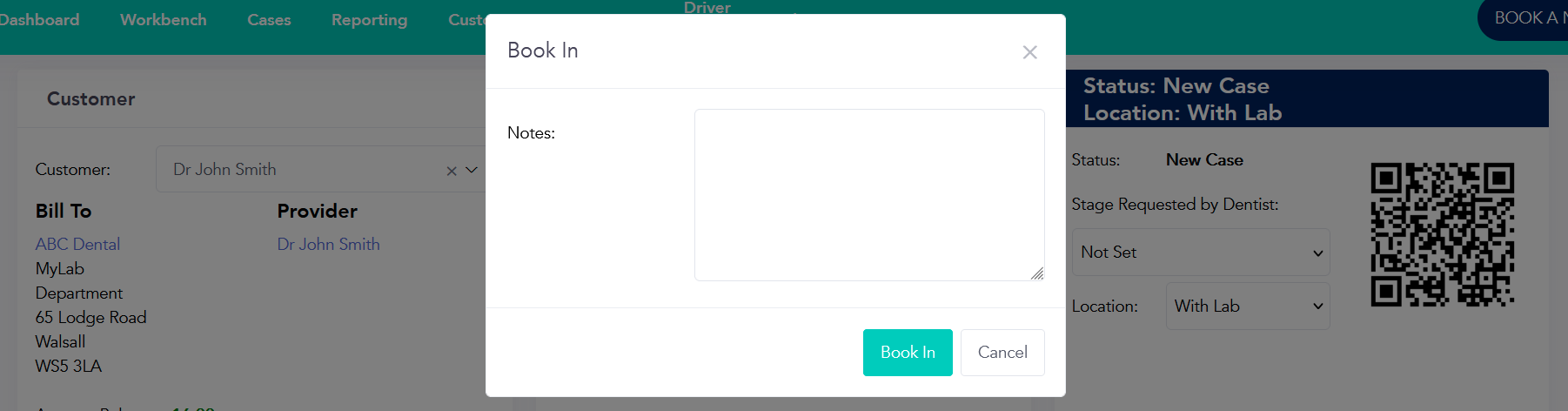
The notes entered above are included with the case stage tracking entries. - Click ‘Book in’ on the dialog
After the case is saved it will now be in the ‘Booked in’ state, ready for the work to be undertaken.